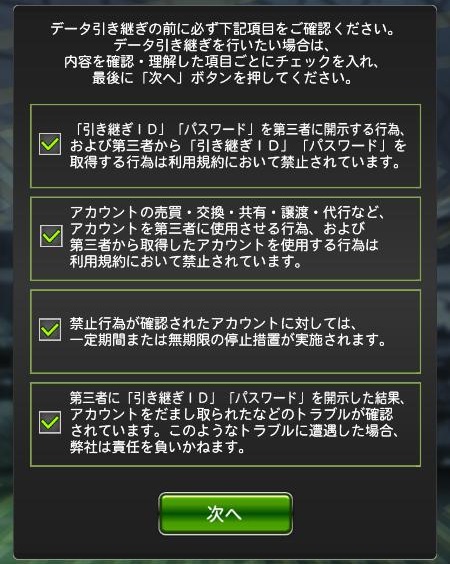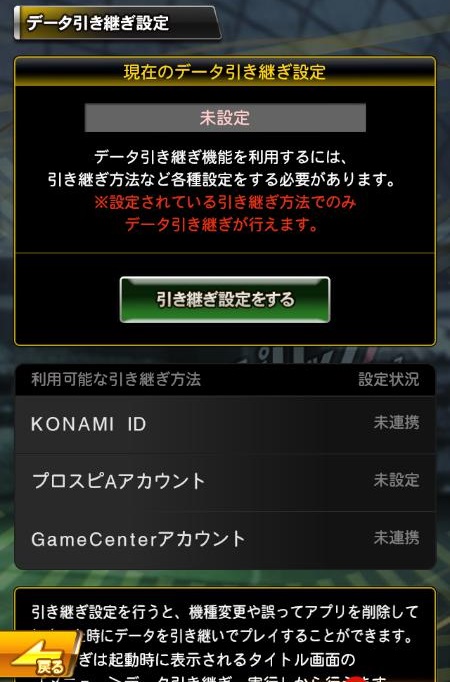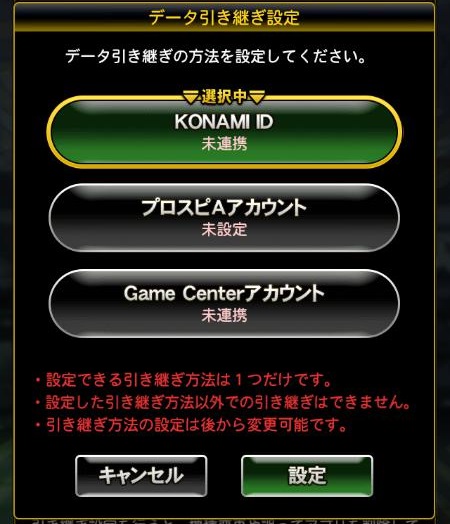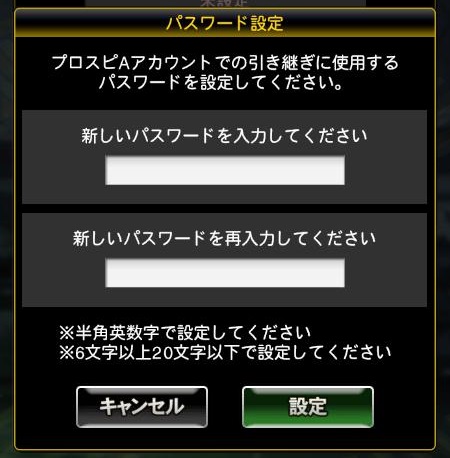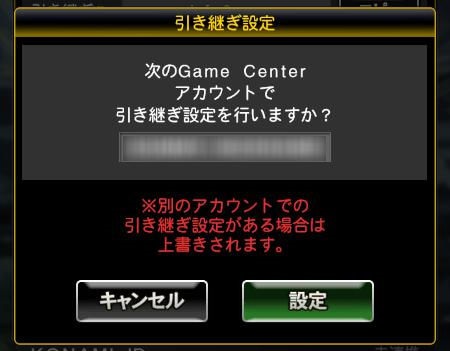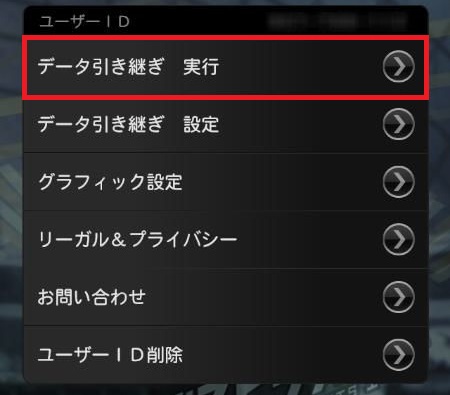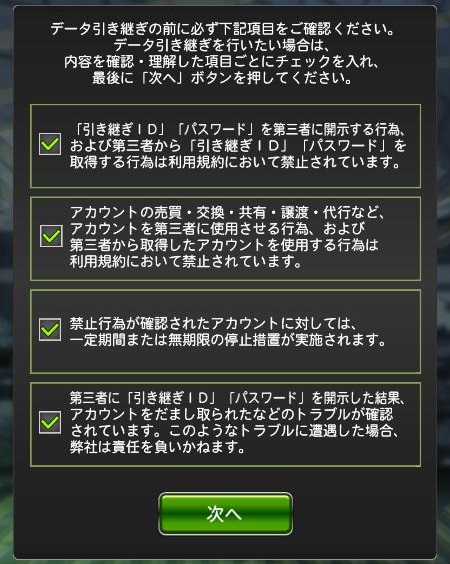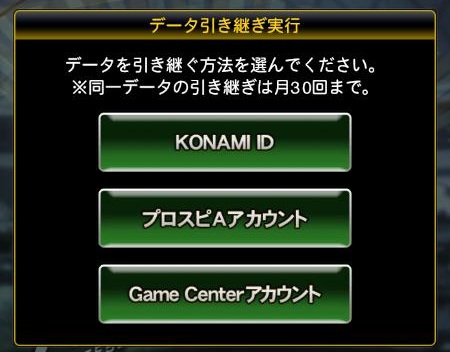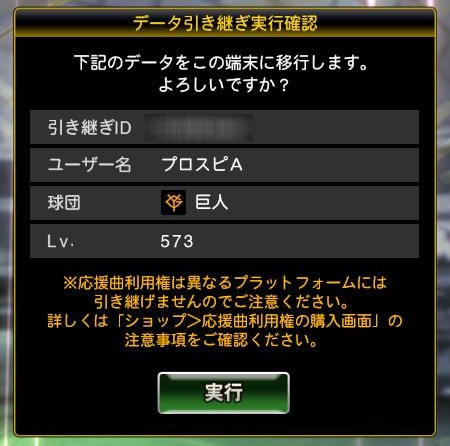データ引き継ぎ設定をしておくと、機種変更やアプリを削除した場合でもデータを引き継ぐことができます。
※同一データは月30回まで引き継げます。
※チーム方針は引き継げません。
※試合の中断データは引き継げません。
※「応援曲利用権」は異なるプラットフォーム間(例:iOS→Android)では引き継げません。
[手順1]
メニューから「データ引き継ぎ」を選択します。
※タイトル画面の「メニュー > データ引き継ぎ 設定」からも行えます。
[手順2]
データ引き継ぎ時の注意事項をご確認いただき、すべてチェックを入れ、「次へ」をタップします。
[手順3]
データ引き継ぎ設定は3種類の方法があり、この内アカウントに設定した引き継ぎ方法でのみ、データ引き継ぎを行うことが可能となります。
また、異なるプラットフォーム間(iOS<->Androidなど)での引き継ぎ時には「KONAMI ID」「プロスピAアカウント」を使用する必要がありますのでご注意ください。
※アカウントのデータ引き継ぎ方法は後から変更可能です。
<KONAMI IDアカウントでの引き継ぎ設定>
「現在のデータ引き継ぎ設定」欄の「引き継ぎ設定をする」をタップすると引き継ぎ設定画面が表示されます。
KONAMI IDを選択し「設定」をタップすると連携設定画面が表示されますので、連携設定を行うことで引き継ぎが可能になります。
※別画面にてKONAMI IDを連携済みの場合は引き継ぎ設定済みとなり、改めて設定を行う必要はございません。
<プロスピAアカウントでの引き継ぎ設定>
「現在のデータ引き継ぎ設定」欄の「引き継ぎ設定をする」をタップすると引き継ぎ設定画面が表示されます。
プロスピAアカウントを選択し「設定」をタップするとパスワード設定画面が表示されますので、任意のパスワード(※半角英数字6文字以上20文字以下)を設定します。
パスワードを設定したら、「現在のデータ引き継ぎ設定」欄に表示されている「引き継ぎID」と一緒に忘れないようにメモしておいてください。
<GameCenter/GooglePlayアカウントでの引き継ぎ設定>
「現在のデータ引き継ぎ設定」欄の「引き継ぎ設定をする」をタップすると引き継ぎ設定画面が表示されます。
「GameCenter/GooglePlayアカウント」を選択し「設定」をタップするとGameCenter/GooglePlayアカウントのニックネームが表示されますので、「設定」ボタンを押してください。
※GameCenter/GooglePlayアカウントにログインしてゲームを開始していないと設定できません。
[手順4]
引き継ぎ先の端末に「プロ野球スピリッツA」をインストールします。
[手順5]
タイトル画面の「メニュー」ボタンをタップします。
[手順6]
「データ引き継ぎ 実行」をタップします。
[手順7]
データ引き継ぎ時の注意事項をご確認いただき、すべてチェックを入れ、「次へ」をタップします。
[手順8]
「KONAMI ID」で引き継ぎを行う場合は、「KONAMI ID」ボタンを押して、連携しているKONAMI IDへログインしてください。
「プロスピAアカウント」で引き継ぎを行う場合は、「プロスピAアカウント」ボタンを押して、メモしておいた「引き継ぎID」(英数8文字)と「パスワード」を入力してください。
「GameCenter/GooglePlayアカウント」で引き継ぎを行う場合は、引き継ぎ設定済みのGameCenter/GooglePlayサービスにログインした状態で「GameCenter/GooglePlayアカウント」ボタンを押してください。
※[手順3]で設定した引き継ぎ設定以外の方法ではデータ引き継ぎを行うことはできません。
[手順9]
入力された内容が正しい場合には、最終確認画面が表示されます。「実行」をタップするとデータ引き継ぎが完了します。
本アプリの利用を終了する場合には、ご利用の端末からアプリをアンインストールしてください。
アプリをアンインストールすると、ご利用の端末からすべての進行中のデータが削除されます。